Cara Mengatasi Disk Usage 100% pada Windows 10 dengan Mudah
Table of Contents
Pasti laptop kamu terasa lemot kan? Makannya sampe cari cari artikel ini hehe
Mungkin apa yang dialamin temen-temen saat ini, sama seperti apa yang saya alami sebelum menulis artikel ini. Laptop saya pernah lelet, gatau kenapa padahal jatuh juga ga pernah, jatuh cinta misal :v
Saya juga pernah ngalamin kayak gitu, dan ternyata setelah ditelusuri dengan membuka Windows Task Manager, tercatat bahwa penggunaan Disk sebesar 100% dan ga turun-turun walaupun udah berjam-jam laptopnya dipake, tentu ini hal yang ga wajar, sebab Disk bekerja keras hingga memperlambat kinerja dari Sistem Operasi, makannya laptop terasa lelet saat digunakan.
Oleh karena itu, di sini saya akan share beberapa hal yang menyebabkan penggunaan Disk bisa mencapai 100% . Saya akan share sesuai dengan pengalaman saya, karena pengalaman adalah guru terbaik hehe
Setelah tampilan Task Manager sudah terbuka, kamu bisa melihat penggunaan Disk dari menu Processes ataupun Performance. Untuk gambar di atas saya melihatnya dari Performance, dan itu merpakan penggunaan Disk yang normal, tidak 100%. Jika laptop kamu lelet, kemungkinan besar yang akan ditampilkan adalah angka 100% dan berwarna merah jika di lihat dari Processes.
1. Bisa jadi ada Malware yang bersarang di Laptopmu
Malware, ya memang hal ini yang harus pertama kali kita perhatrikan dalam mengatasi laptop yang lelet. Kamu pasti punya software antivirus, entah yang gratis atau versi berbayar, setidaknya antivirus tersebut dapat mendeteksi dan menghapus malware yang bersarang di laptommu. Jika kamu tidak menginstal software antivirus, setidaknya masih ada Windows Defender selaku antivirus bawaan Windows yang bisa membantu memberantas malware pada laptopmu, apalagi jika Windows Defender sering diupdate. Seuisai melakukan scanning, hapus semua ancaman yang ditemukan, lalu jangan lupa restart laptopmu. Semoga dengan cara ini Disk kamu sudah tidak terpakai 100% lagi, namun jika tidk berhasil, jangan khawatir, kamu bisa mencoba cara lain di bawah ini.
2. Coba Matikan Windows Search
Perlu kamu ketahui, bahwasannya dalam Windows 8 dan Windows 10 terdapat bug pada Windows Search yang disebut 'Search Loop' sehingga meningkatkan load pada system drive.
Untuk mengatasi menghentikan Windows Search hingga komputer reboot, cukup buka CMD / Commad Prompt (Admin), lalu ketikkan perintah sebagai berikut :
net.exe stop “Windows search”
Seperti yang saya katakan tadi, bahwa cara ini akan mematikan Windows Search sebelum komputer reboot, jadi ketika komputer sudah reboot maka Windows Search akan berjalan kembali seperti biasanya.
Lalu, bagaimana caranya agar Windows Search berhenti permanent?
Cukup mudah, kamu bisa mematikan Windows Search secara permanent, dengan mengikuti langkah-langkahnya sebagai berikut :
Kamu buka Services.msc, dengan menekan Win+R dan ketikkan services.msc lalu enter. Setelah kamu sudah masuk ke tempilan Windows Service, silahkan temukan Windows Search lalu klik dua kali maka akan muncul Windows Search Properties. Di samping Startup Type, pilih Disabled, sebelumnya kamu juga bisa klik Stop untuk menghentikan program. Terakhir klik Aplly, lalu Ok untuk menyimpan pengaturan.
Tunggu beberapa saat, maka kinerja laptop kamu akan meningkat. Jika tidak, coba ikuti cara lain di bawah ini.
3. Disable XX Services
Dari apa yang saya baca di Internet, untuk beberapa alasan memang XX Services ini akan membuat kinerja Disk menjadi bermasalah, sehingga bisa menyebabkan komputer menjadi lelet teruatama pada Sistem Operasi Windows 8 dan Windows 10. Cara menghentikan XX Services, silahkan kalian masuk ke CMD seperti langkah sebelumnya, kemudia ketikkan perintah sebagai berikut :
net.exe stop superfetch
Perlu diperhatikan, memang akan membutuhkan waktu beberapa saat untuk meningkatkan kinerja komputer kamu. Karena, kamu juga harus menjalankan Check Disk dengan mengetikkan perintah berikut di CMD :
chkdsk.exe /f /r
Kamu akan mendapatkan notifikasi bahwa komputermu harus reboot untuk menyelesaikan Check Disk, jadi pastikan kamu mengeluarkan semua aplikasi dan menyimpan data terelebih dahulu, agar data tidak hilang (Data pengetikan di Mc. Word, misalnya).
Dari 3 langkah ini, jika masih belum berhasil untuk mengatasi Disk kamu yang selalu 100% penggunaannya, maka cobalah langkah yang ke 4.
4. Cek Flash pada Laptop kamu
Saat kamu membuka situs web atau game online misalnya, sering kali browser memintamu untuk mengaktifkan flash, nah flash itulah yang saya maksud di pembahsan ini. Tentu sekarang kita sudah jarang sekali menemukan situs yang menggunakan teknologi ini, karena berbagai alasan tentunya, namun perlu kita ketahui bahwa pada umumnya hal ini nampaknya menjadi penyebab Disk usage 100% di Windows 10 dan versi sebelumnya.
Bagaimana cara menonaktifkan flash?
Seringkali kita melihat flash di browser Google Chrome, maka langkah pertama yang perlu kamu lakukan adalah dengan membuka browser Chrome, lalu masuk ke alamat :
chrome://plugins
Di sana kamu akan menemukan berbagai plugins yang terpasang, tentu tiap laptop berbeda-beda plugins yang terpasang, tergantung kebutuhan pemakai. Nah, yang perlu kalian lakukan di sini adalah mencari plugins Adobe Flash Player lalu klik tombol Disable sampai warnanya menjadi abu-abu.
Chrome saya sudah diupdate, dan tidak bisa menggunakan cara di atas, lalu bagaimana?
Tenang, kamu gausah khawatir, akan saya jelaskan juga bagaimana cara mengatur Flash pada Google Chrome yang terbaru, dalam artikel ini saya menggunakan Google Chrome dengan Versi 74.0.3729.131.
Caranya tidak jauh beda dari cara sebelumnya, yakni kamu tinggal masuk ke alamat berikut :
chrome://settings/content/flash
Disana ada 2 pilihan, yakni Tanya dulu (disarankan) dan Blokir situs agar tidak menjalankan Flash. Saya rekomendasikan untuk memilih Tanya dulu (disarankan) agar tidak mempengaruhi kenyamanan mu saat berselancar di dunia maya, bermain game online misalnya.
Setelah sampai sini, semoga Disk Usage pada laptopmu sudah kembali normal. Namun jika belum, tetap semangat karena masih ada beberapa cara yang saya terapkan dan Alhamdulillah berhasil juga diaplikasikan pada laptop saya yang bermasalah Disk Usage 100%. Berikut tips lanjutannya :
5. Dengan Cara Disk Cleanup
Fungsi dari Disk Cleanup ini adalah menghapus file-file sampah pada laptop kamu, sehingga tanpa bantuan software pun, Windows sudah memberikan fasilitas untuk membuang file sampah seperti file chace misalnya, dengan menggunakan Disk Cleanup ini, dengan menghapus file sampah tentu akan menambah ruang memori pada disk laptopmu.
Bagaimana cara menggunakan Disk Cleanup?
Pertama silahkan kalian buka start, lalu cari Windows Administrative Tools lalu pilih Disk Cleanup.
Lalu ikuti langkah sesuai gambar berikut :
Setelah melakuakn Cleanup pada disk C, cobalah melakukan hal yang sama pada disk D dst. Biasanya, jika kamu sama sekali berlum pernah menggunakan fitur ini, maka file sampah pada laptop kamu akan menumpuk banyak, sehingga akan sedikit lama dibandingkan dengan Screen Shot saya di atas yang membutuhkan waktu hanya hitungan detik saat mengcleanup disk pada laptop, sebab saya sudah sangat sering bahkan hampir tiap hari saya mengcleanup disk saya.
6. Dengan Cara Disk Defragment
Perlu kamu ketahui sebelumnya, bahwa Disk Defragment ini berfungsi untuk menata kembali urutan file di dalam Disk, sehingga proses membaca file pada disk yang sudah di defrag akan lebih cepat ketimbang proses membaca pada disk yang belum pernah di defrag.
Jika diibaratkan warung kopi yang dikunjungi pelanggan, lalu ketika warung itu ditutup maka pasti akan banyak gelas dan piring yang berserakan. Oleh karena itu, pelayan perlu menata ulang meja dan kursi setelah pelanggan meninggalkan warung tersebut. Apa yang dilakukan pelayan ini lah menggambarkan ketika kamu mendefrag disk mu.
File-file pada disk akan berantakan karena berbagai faktor, salah satunya adalah ketika kamu selesai menguninstall software. Oleh karena itu, setelah menguninstall software, alangkah baiknya untuk kamu mendefrag disk mu agar susunan file di dalamnya bisa tertata dengan rapi.
Cara mendefrag disk sangatlah mudah, jika kamu pengguna Windows 10, maka caranya hampir sama dengan no.5 tadi, yakni dengan masuk ke Start > Windows Administrative Tools lalu pilih Disk Defragment. Lebih lanjut, silahkan lihat gambar berikut :
Perlu diketahui bahwasannya Disk yang akan ditampilkan pada Disk Defragment akan berbeda-beda dari tiap-tiap laptop, tergantung dari jumlah partisi disk yang ada.
Gambar di atas menunjukkan penurunan disk usage setelah dilakukan Defrag Disk.
Ada satu tambahan lagi buat kamu, barangkali setelah melakukan 6 cara di atas tapi Disk Usage tak kunjung normal.
7. Coba Uninstall Software yang Tidak / Jarang Digunakan
Setelah saya melakukan beberapa langkah di atas, termasuk menguninstall Software yang jarang saya gunakan, alhasil Disk Usage sudah kembali normal seperti biasa.
Setelah melakukan 7 cara di atas, semoga Disk Usage pada laptop kamu sudah kembali normal. Namun, jika dengan cara-cara di atas dan cara-cara lain Disk Usage pada laptopmu masih saja 200%, mungkin saja usia dari Disk mu memang sudah tua dan sudah selayaknya untuk diganti.
Kita mengetahui bahwa file yang kita simpan di dalam disk tentu sangat beragam, mulai dari file sekolah/kuliah ataupun file-file berupa lagu atau film. Namun tentu mereka sangat penting dan sangat kita butuhkan di suatu saat. Oleh karena itu, biasakan kamu untu menjaga disk mu agar tidak mudah rusak, salah satu caranya adalah tidak membawa laptop dalam keadaan sleep, oleh karena itu setiap kalian berpergian dan membawa laptop, pastikan laptop yang kalian bawa perjalanan sudah dalam kondisi Shut Down.
Buat kamu yang sudah menemukan cara lain yang juga ampuh untuk mengatasi Disk Usage 100%, ceritakan pengalamanmu di kolom komentar. Ingat! Berbagi itu indah..
Semoga artikel ini bermanfaat..
Mungkin apa yang dialamin temen-temen saat ini, sama seperti apa yang saya alami sebelum menulis artikel ini. Laptop saya pernah lelet, gatau kenapa padahal jatuh juga ga pernah, jatuh cinta misal :v
Saya juga pernah ngalamin kayak gitu, dan ternyata setelah ditelusuri dengan membuka Windows Task Manager, tercatat bahwa penggunaan Disk sebesar 100% dan ga turun-turun walaupun udah berjam-jam laptopnya dipake, tentu ini hal yang ga wajar, sebab Disk bekerja keras hingga memperlambat kinerja dari Sistem Operasi, makannya laptop terasa lelet saat digunakan.
Oleh karena itu, di sini saya akan share beberapa hal yang menyebabkan penggunaan Disk bisa mencapai 100% . Saya akan share sesuai dengan pengalaman saya, karena pengalaman adalah guru terbaik hehe
Laptop terasa lemot sejak awal menyalakan? Coba cek Disk Usage terlebih dahulu!
Untuk mengetahui Disk Usage pada laptop / komputermu, buka aja di Task Manager. Dengan klik kanan pada taskbar lalu pilih Task Manager, atau ada juga cara lain dengan menekan kombinasi tombol Ctrl + Alt + Delete. Kamu perlu sabar saat membuka Task Manager, jika memang laptop kamu lemot karena bermasalah dengan Disk Usage 100%.Setelah tampilan Task Manager sudah terbuka, kamu bisa melihat penggunaan Disk dari menu Processes ataupun Performance. Untuk gambar di atas saya melihatnya dari Performance, dan itu merpakan penggunaan Disk yang normal, tidak 100%. Jika laptop kamu lelet, kemungkinan besar yang akan ditampilkan adalah angka 100% dan berwarna merah jika di lihat dari Processes.
Lalu bagaimana cara mengatasinya?
Penggunaan Disk yang 100% bisa terjadi dari berbagai penyebab, untuk mengetahui apa saja penyebabnya, silahkan kamu simak ulasan berikut.1. Bisa jadi ada Malware yang bersarang di Laptopmu
Malware, ya memang hal ini yang harus pertama kali kita perhatrikan dalam mengatasi laptop yang lelet. Kamu pasti punya software antivirus, entah yang gratis atau versi berbayar, setidaknya antivirus tersebut dapat mendeteksi dan menghapus malware yang bersarang di laptommu. Jika kamu tidak menginstal software antivirus, setidaknya masih ada Windows Defender selaku antivirus bawaan Windows yang bisa membantu memberantas malware pada laptopmu, apalagi jika Windows Defender sering diupdate. Seuisai melakukan scanning, hapus semua ancaman yang ditemukan, lalu jangan lupa restart laptopmu. Semoga dengan cara ini Disk kamu sudah tidak terpakai 100% lagi, namun jika tidk berhasil, jangan khawatir, kamu bisa mencoba cara lain di bawah ini.
2. Coba Matikan Windows Search
Perlu kamu ketahui, bahwasannya dalam Windows 8 dan Windows 10 terdapat bug pada Windows Search yang disebut 'Search Loop' sehingga meningkatkan load pada system drive.
Untuk mengatasi menghentikan Windows Search hingga komputer reboot, cukup buka CMD / Commad Prompt (Admin), lalu ketikkan perintah sebagai berikut :
net.exe stop “Windows search”
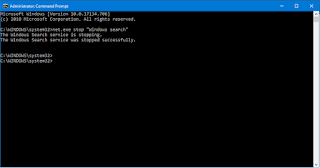 |
| Akan muncul tampilan seperti ini setelah menginput perintah di atas. Klik untuk memperbesar. |
Seperti yang saya katakan tadi, bahwa cara ini akan mematikan Windows Search sebelum komputer reboot, jadi ketika komputer sudah reboot maka Windows Search akan berjalan kembali seperti biasanya.
Lalu, bagaimana caranya agar Windows Search berhenti permanent?
Cukup mudah, kamu bisa mematikan Windows Search secara permanent, dengan mengikuti langkah-langkahnya sebagai berikut :
Kamu buka Services.msc, dengan menekan Win+R dan ketikkan services.msc lalu enter. Setelah kamu sudah masuk ke tempilan Windows Service, silahkan temukan Windows Search lalu klik dua kali maka akan muncul Windows Search Properties. Di samping Startup Type, pilih Disabled, sebelumnya kamu juga bisa klik Stop untuk menghentikan program. Terakhir klik Aplly, lalu Ok untuk menyimpan pengaturan.
Tunggu beberapa saat, maka kinerja laptop kamu akan meningkat. Jika tidak, coba ikuti cara lain di bawah ini.
3. Disable XX Services
Dari apa yang saya baca di Internet, untuk beberapa alasan memang XX Services ini akan membuat kinerja Disk menjadi bermasalah, sehingga bisa menyebabkan komputer menjadi lelet teruatama pada Sistem Operasi Windows 8 dan Windows 10. Cara menghentikan XX Services, silahkan kalian masuk ke CMD seperti langkah sebelumnya, kemudia ketikkan perintah sebagai berikut :
net.exe stop superfetch
Perlu diperhatikan, memang akan membutuhkan waktu beberapa saat untuk meningkatkan kinerja komputer kamu. Karena, kamu juga harus menjalankan Check Disk dengan mengetikkan perintah berikut di CMD :
chkdsk.exe /f /r
Kamu akan mendapatkan notifikasi bahwa komputermu harus reboot untuk menyelesaikan Check Disk, jadi pastikan kamu mengeluarkan semua aplikasi dan menyimpan data terelebih dahulu, agar data tidak hilang (Data pengetikan di Mc. Word, misalnya).
Dari 3 langkah ini, jika masih belum berhasil untuk mengatasi Disk kamu yang selalu 100% penggunaannya, maka cobalah langkah yang ke 4.
4. Cek Flash pada Laptop kamu
Saat kamu membuka situs web atau game online misalnya, sering kali browser memintamu untuk mengaktifkan flash, nah flash itulah yang saya maksud di pembahsan ini. Tentu sekarang kita sudah jarang sekali menemukan situs yang menggunakan teknologi ini, karena berbagai alasan tentunya, namun perlu kita ketahui bahwa pada umumnya hal ini nampaknya menjadi penyebab Disk usage 100% di Windows 10 dan versi sebelumnya.
Bagaimana cara menonaktifkan flash?
Seringkali kita melihat flash di browser Google Chrome, maka langkah pertama yang perlu kamu lakukan adalah dengan membuka browser Chrome, lalu masuk ke alamat :
chrome://plugins
Di sana kamu akan menemukan berbagai plugins yang terpasang, tentu tiap laptop berbeda-beda plugins yang terpasang, tergantung kebutuhan pemakai. Nah, yang perlu kalian lakukan di sini adalah mencari plugins Adobe Flash Player lalu klik tombol Disable sampai warnanya menjadi abu-abu.
Chrome saya sudah diupdate, dan tidak bisa menggunakan cara di atas, lalu bagaimana?
Tenang, kamu gausah khawatir, akan saya jelaskan juga bagaimana cara mengatur Flash pada Google Chrome yang terbaru, dalam artikel ini saya menggunakan Google Chrome dengan Versi 74.0.3729.131.
Caranya tidak jauh beda dari cara sebelumnya, yakni kamu tinggal masuk ke alamat berikut :
chrome://settings/content/flash
Disana ada 2 pilihan, yakni Tanya dulu (disarankan) dan Blokir situs agar tidak menjalankan Flash. Saya rekomendasikan untuk memilih Tanya dulu (disarankan) agar tidak mempengaruhi kenyamanan mu saat berselancar di dunia maya, bermain game online misalnya.
Setelah sampai sini, semoga Disk Usage pada laptopmu sudah kembali normal. Namun jika belum, tetap semangat karena masih ada beberapa cara yang saya terapkan dan Alhamdulillah berhasil juga diaplikasikan pada laptop saya yang bermasalah Disk Usage 100%. Berikut tips lanjutannya :
5. Dengan Cara Disk Cleanup
Fungsi dari Disk Cleanup ini adalah menghapus file-file sampah pada laptop kamu, sehingga tanpa bantuan software pun, Windows sudah memberikan fasilitas untuk membuang file sampah seperti file chace misalnya, dengan menggunakan Disk Cleanup ini, dengan menghapus file sampah tentu akan menambah ruang memori pada disk laptopmu.
Bagaimana cara menggunakan Disk Cleanup?
Pertama silahkan kalian buka start, lalu cari Windows Administrative Tools lalu pilih Disk Cleanup.
Lalu ikuti langkah sesuai gambar berikut :
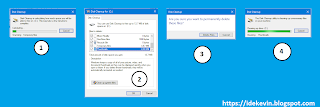 |
| Klik gambar untuk memperbesar. |
6. Dengan Cara Disk Defragment
Perlu kamu ketahui sebelumnya, bahwa Disk Defragment ini berfungsi untuk menata kembali urutan file di dalam Disk, sehingga proses membaca file pada disk yang sudah di defrag akan lebih cepat ketimbang proses membaca pada disk yang belum pernah di defrag.
Jika diibaratkan warung kopi yang dikunjungi pelanggan, lalu ketika warung itu ditutup maka pasti akan banyak gelas dan piring yang berserakan. Oleh karena itu, pelayan perlu menata ulang meja dan kursi setelah pelanggan meninggalkan warung tersebut. Apa yang dilakukan pelayan ini lah menggambarkan ketika kamu mendefrag disk mu.
File-file pada disk akan berantakan karena berbagai faktor, salah satunya adalah ketika kamu selesai menguninstall software. Oleh karena itu, setelah menguninstall software, alangkah baiknya untuk kamu mendefrag disk mu agar susunan file di dalamnya bisa tertata dengan rapi.
Cara mendefrag disk sangatlah mudah, jika kamu pengguna Windows 10, maka caranya hampir sama dengan no.5 tadi, yakni dengan masuk ke Start > Windows Administrative Tools lalu pilih Disk Defragment. Lebih lanjut, silahkan lihat gambar berikut :
Perlu diketahui bahwasannya Disk yang akan ditampilkan pada Disk Defragment akan berbeda-beda dari tiap-tiap laptop, tergantung dari jumlah partisi disk yang ada.
Gambar di atas menunjukkan penurunan disk usage setelah dilakukan Defrag Disk.
Ada satu tambahan lagi buat kamu, barangkali setelah melakukan 6 cara di atas tapi Disk Usage tak kunjung normal.
7. Coba Uninstall Software yang Tidak / Jarang Digunakan
Setelah saya melakukan beberapa langkah di atas, termasuk menguninstall Software yang jarang saya gunakan, alhasil Disk Usage sudah kembali normal seperti biasa.
Setelah melakukan 7 cara di atas, semoga Disk Usage pada laptop kamu sudah kembali normal. Namun, jika dengan cara-cara di atas dan cara-cara lain Disk Usage pada laptopmu masih saja 200%, mungkin saja usia dari Disk mu memang sudah tua dan sudah selayaknya untuk diganti.
Kita mengetahui bahwa file yang kita simpan di dalam disk tentu sangat beragam, mulai dari file sekolah/kuliah ataupun file-file berupa lagu atau film. Namun tentu mereka sangat penting dan sangat kita butuhkan di suatu saat. Oleh karena itu, biasakan kamu untu menjaga disk mu agar tidak mudah rusak, salah satu caranya adalah tidak membawa laptop dalam keadaan sleep, oleh karena itu setiap kalian berpergian dan membawa laptop, pastikan laptop yang kalian bawa perjalanan sudah dalam kondisi Shut Down.
Buat kamu yang sudah menemukan cara lain yang juga ampuh untuk mengatasi Disk Usage 100%, ceritakan pengalamanmu di kolom komentar. Ingat! Berbagi itu indah..
Semoga artikel ini bermanfaat..
Referensi :
https://winpoin.com/4-tips-untuk-memperbaiki-disk-usage-100-pada-windows/
http://blognya-asep.blogspot.com/2016/05/fungsi-serta-kegunaan-disk-cleanup-dan.html

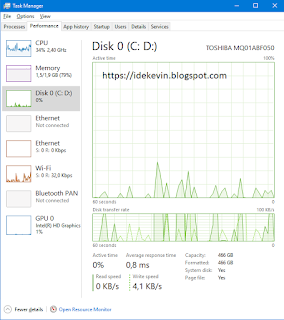
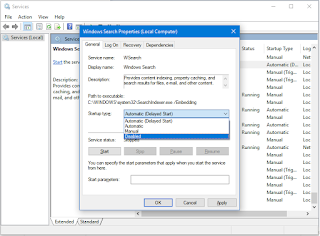
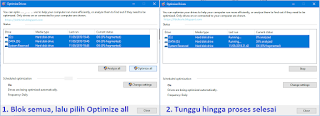
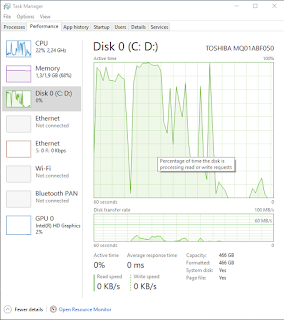
3 komentar
Semoga bermanfaat
jasa install windows Cibubur kami melayani
jasa install windows untuk wilayah Cibubur.
bila bapak/ibu ingin install ulang dan tidak
mau repot repot bawa ke reparasi komputer.
jika bapak atau ibu sibuk. silahkan hubungi kami
maka kami akan ketempat anda.
Hub : 081294209696
berikut ini aplikasi yang kami install:
Aplikasi :
1. Adobe Reader
2. Mozzila Firefox
3. Google Chrome
4. Smadav Antivirus
5. Avast Antivirus
6. Ccleaner
7. Winamp
8. Vlc Player
7.Winrar
Office :
Microsft Word
Microsft Excel
Microsft PowerPoint
Software(Optional)
Adobe Ilustrator
Adobe InDesign
Adobe Photoshop
Corel Draw X4
Silahkan Hubungi Kami
081294209696
Bilawal.rifai96@gmail.com
http://www.mataharikomputer.com/jasa_install_windows_Cibubur.html
Silahkan berkomentar sesuai dengan topik.
Mohon maaf, komentar yang mengandung unsur SARA, PORN*GRAFI, OB*T, J*DI, dan link aktif tidak akan ditampilkan.