Cara Mengganti Kursor di Laptop Windows
Kursor merupakan salah satu hal penting dalam sebuah desktop. Kursor juga memiliki hubungan erat dengan mouse. Tanpa adanya mouse atau touchpad pada laptop, kursor tidak akan bisa dijalankan.
Dalam artikel ini, kita akan bahas kursor di sistem operasi Windows. Dalam praktiknya nanti, akan saya gunakan sistem operasi Windows agar bisa teman-teman ikuti langkah-langkahnya dengan mudah.
Secara default, kursor pada windows berwarna putih.
Mungkin hal ini akan membuat kita merasa bosan dengan kursor bawaan windows ini.
Kursor bawaan windows sebenarnya tidak hanya berwarna putih, namun juga ada yang berwarna hitam, hal ini bisa kita atur melalui pengaturan windows.
Selain menggunakan kursor bawaan windows, ternyata ada cara yang bisa kita lakukan untuk mengganti kursor di windows dengan yang lebih bagus.
Banyak sekali tool yang bisa kita gunakan, dan beberapa tool yang saya temui di internet akan saya sajikan di bawah ini.
Tools untuk Mengganti Kursor di Windows
Cute Cursor
Cute Cursor merupakan situs download aplikasi untuk mengganti kursor di windows. Cursor yang ditawarkan umumnya hanya ada dua yaitu Normal Select dan Link Select.
Custom Cursor
Custom Cursor juga merupakan situs yang bisa dikatakan mirip dengan situ Cute Cursor. Diperlukan untuk mendownload aplikasinya agar bisa menggunakan kursor yang ditawarkan.
Cursor 4u
Cursors 4u Cursor For You berbeda dengan dua layanan yang saya sebutkan sebelumnya. Situs Cursors 4u bisa langsung kita gunakan untuk mendownload cursor tanpa perlu menginstall aplikasi tambahan.
Cara Mengganti Kursor di Windows 10
Saya akan berfokus untuk implementasi di Windows 10, akan tetapi saya pikir cara ini juga bisa diterapkan di Windows 8, 7, Vista, maupun windows XP.
Dimulai dari penjelasan untuk mengganti kursor melalui pengaturan windows 10, hingga menggunakan tools yang telah saya sebutkan sebelumnya.
Baiklah, berikut cara mengganti kursor di windows 10.
1. Ganti Kursor dengan Bawaan Windows
Hal pertama yang akan kita coba adalah dengan memanfaatkan kursor bawaan windows. Kita bisa melakukannya melalui pengaturan.
Berikut langkah-langkah menggunakan kursor bawaaan windows 10:
- Klik kanan pada taskbar windows lalu klik Taskbar settings.
- Pilih menu Themes, lalu pilih Mouse cursor.
- Cari pilihan kursor bawaaan windows pada bagian Scheme.
- Jika sudah diganti, silahkan klik Apply, lalu OK
Dengan mengikuti langkah di atas, maka kamu sudah berhasil untuk mengganti kursor dengan bawaan windows.
2. Ganti Kursor dengan Cute Cursors
Berikutnya akan saya jelaskan bagaimana cara untuk mengganti kursor dengan memanfaatkan tool Cute Cursors.
- Silahkan kamu kunjungi situs Cute Cursor.
- Klik tombol CuteCursors for Windows
- Lakukan instalasi hingga selesai, biasanya membutuhkan koneksi internet.
- Buka aplikasi dan klik tombol Get More Cursors.
- Pilih kursor yang disediakan, lalu klik icon Windows untuk menambahkan.
- Biasanya akan muncul pop-up, silahkan klik Open agar diarahkan kembali ke aplikasi CuteCursor.
- Selanjutnya silahkan pilih cursor untuk mengaktifkan.
- Jika belum aktif, silahkan nyalakan tombol switch pada aplikasi.
- Selesai.
Sebenarnya cukup simple, hanya saja ketika langkah-langkahnya ditulis akan terlihat kompleks.
Jika kamu ingin mengembalikan kursor seperti semula, tinggal nonaktifkan saja aplikasi CuteCursors melalui tombol switch.
Kamu juga bisa uninstall aplikasi ini apabila kamu ingin mencoba aplikasi berikutnya, yaitu Custom Cursor.
3. Ganti Kursor dengan Custom Cursor
Seperti yang saya katakan di awal, bahwa tool yang bernama Custom Cursor ini hampir sama persis dengan Cute Cursor.
Untuk itu akan saya rangkum agar terlihat lebih simple.
Berikut langkah-langkahnya:
- Kunjungi situs Custom Cursor.
- Download aplikasi Custom Cursor melalui icon download di pojok bawah kanan.
- Install aplikasi seperti biasa.
- Ikuti langkah yang sama seperti saat menggunakan tools CuteCursor sebelumnya.
4. Ganti Kursor dengan Cursors 4u
Selain kedua tools di atas, kita juga bisa langsung mendownlaod file kursor melalui situs Cursors 4u.
Situs ini menyediakan Cursors Set maupun yang single cursor.
Saya sarankan untuk mendownload cursors set agar bisa mengganti kursor windows dengan maksimal.
Berikut cara menggunakan kursor dari situs Cursors 4u:
- Buka situs Cursors 4u.
- Pilih Cursor Sets pada bagian Categories.
- Silahkan cari kursor mana yang ingin di download.
- Download seperti biasa.
- Buka pengaturan Mouse cursor seperti yang sudah dijelaskan sebelumnya.
- Pada bagian Scheme silahkan pilih None.
- Ubah satu persatu kursor bawaan dengan kursor yang sudah di download tadi.
- Klik Save As, dan beri nama sesuai dengan nama file kursor yang kamu download.
- Klik Apply lalu OK.
- Selesai.
Cursor sets juga bisa kamu download melalui halaman awal Cursor 4u, dengan ketentuan kursor tersebut memiliki label Cursor Sets.
Pengaturan Kursor Lanjutan
Setelah kamu berhasil mengubah icon atau visual kursor di windows, kamu masih bisa melakukan setelan lanjutan melalui menu Pointer Options.
Kamu bisa atur kecepatan gerak kursor, visibility, dan lain-lain.
Menariknya adalah kita bisa mengaktifkan fitur Show Location Pointer.
Pernah ga sih kalian tiba-tiba nyariin kursornya di layar monitor tapi ga ketemu?
Nah inilah fungsinya fitur Show Location Pointer, yang jika diaktifkan akan memudahkan kita menemukan letak kursor berada.
Bagiamana caranya? Akan saya jelaskan di bawah ini:
- Setelah mengganti kursor dengan kursor yang sudah di download dari situs Cursor 4u, jangan tutup box mouse properties terlebih dahulu.
- Silahkan pilih Pointer Options untuk melihat pengaturan lanjutan yang akan kita gunakan.
- Pengaturan ini bersifat opsional dan tidak wajib untuk kamu ubah.
- Akan ada sedikit penjelasan untuk isi dari menu Pointer Options, antara lain sebagai berikut:
- Motion: untuk mengubah kecepatan atau sensitifitas mouse atau touchpad terhadap kursor.
- Snap to: mengatur agar ketika ada pop up dialog, secara otomatis kursor terletak di pilihan OK.
- Visibility: untuk mengatur visibilitas kursor seperti pointer trails, hide pointer while typing, dan show location of pointer seperti yang saya jelaskan sebelumnya.
- Sejauh ini fitur yang saya gunaka hanyalah Show location of pointer.
- Fitur yang lain silahkan disesuaikan sendiri dengan kebutuhanmu.
Baiklah, sampai sini yang bisa saya tulis tentang beberapa tips untuk mengubah kursor di windows 10.
Sekarang kamu sudah bisa mengganti kursor di windows 10 dan silahkan diotak-atik sendiri sesuaikan dengan kebutuhan masing-masing.
Jika kamu merasa kurang jelas dengan tulisan saya ini, silahkan beri kritik dan saran melalui halaman kontak.
Saya juga sudah menyediakan video tutorial di bawah artikel, yang bisa kalian ikuti.
Semoga artikel ini bermanfaat, dan sampai jumpa!

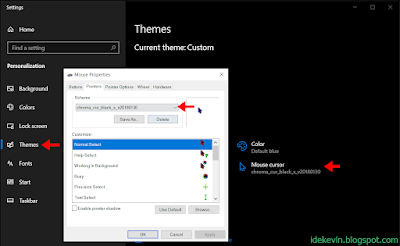
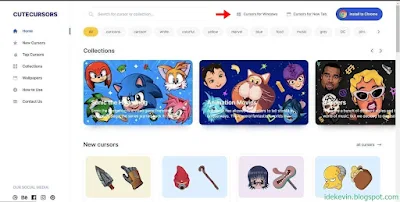

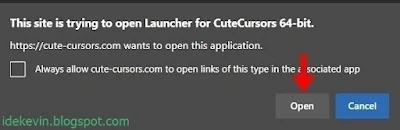
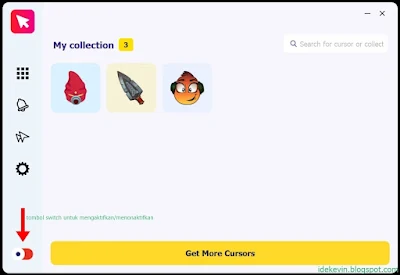
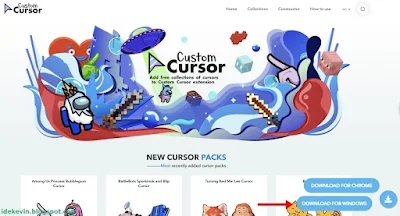
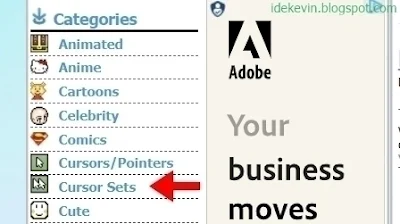
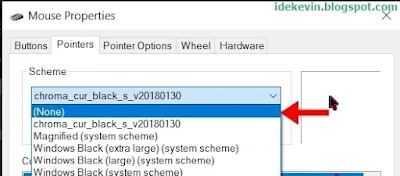
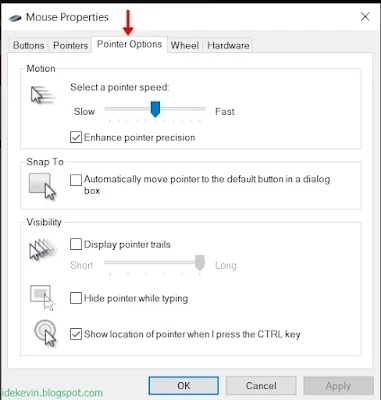
Posting Komentar
Silahkan berkomentar sesuai dengan topik.
Mohon maaf, komentar yang mengandung unsur SARA, PORN*GRAFI, OB*T, J*DI, dan link aktif tidak akan ditampilkan.