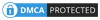Cara Replace Kata di Word Secara Keseluruhan
Dalam membuat dokumen di Microsoft Word, seringkali kita mengalami typo dan salah eja dalam penulisan.
Tidak masalah jika hanya satu atau dua kata yang salah penulisan.
Akan menjadi masalah jika dokumen yang dikerjakan sudah mencapai ratusan halaman, tetapi ada satu atau dua kata yang tidak sesuai dengan ejaan yang benar.
Jika kamu sering mengalami hal demikian dan ingin memperbaiki kesalahan dalam penulisan dengan mudah maka perlu mengetahui bagaimana cara mencari dan replace kata di word.
Fitur yang bisa kamu gunakan adalah Find and Replace yang sudah tersedia di Microsoft Word.
Find and Replace memiliki banyak sekali fungsi lho! Coba lihat di bawah ini:
- Untuk mencari kata ataupun kalimat.
- Menghapus kata ataupun kalimat, baik satu persatu ataupun sekaligus.
- Mengubah satu atau banyak kalimat.
- Mengubah satu atau banyak format tulisan seperti italic, bold ke satu atau banyak kata dan kalimat.
- Udah itu aja hehe
Dengan adanya fitur Find and Replace ini, tentu akan memudahkan pengguna dalam melakukan penyusunan dokumen.
Nah, di artikel ini akan saya jelaskan cara replace kata di word secara keseluruhan.
Namun akan ada beberapa langkah yang akan saya jelaskan dengan sebaik mungkin di bawah ini.
Cara Cari dan Replace Kata di Word
Agar dapat mencari kata di word dengan mudah, kita bisa memanfaatkan fitur Find and Replace.
Sehingga nanti kita hanya perlu menginput kata yang ingin di cari, dan otomatis kata yang kita cari akan diberi warna highligh.
Saya rasa sudah bisa dibayangkan ya? hehe
Baiklah, mari akan saya jelaskan bagaimana langkah-langkahnya di bawah ini:
Cara Mencari dan Replace Kata versi Simple
- Silahkan buka dokumen word yang ingin kalian edit.
- Lalu, silahkan tekan CTRL + F pada keyboard.
- Ketikkan kata atau kalimat yang ingin dicari.
- Maka secara otomatis akan muncul daftar kata atau kalimat yang dicari.
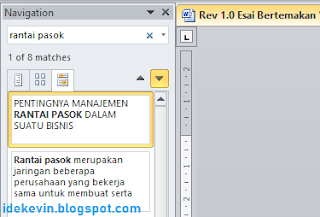
Setelah mencari kata yang ditemukan, kamu bisa menggantinya secara manual.
Sehingga bisa saya katakan bahwa cara ini cukup simple dan cocok ketika kamu hendak mengubah satu atau dua kata saja.
Namun apabila kamu ingin mengubah banyak kata sekaligus, di bawah ini telah saya tuliskan penjelasannya.
Cara Mencari dan Replace Kata versi Pro
Kita juga bisa mengubah beberapa kata di word sekaligus tanpa harus mencari satu-persatu lalu mengubahnya secara manual.
Lalu bagaimana caranya?
Berikut penjelasannya:
- Buka dokumen word yang hendak diubah isinya.
- Lalu silahkan tekan CTRL + H sebagai shortcut Find and Replace dengan lebih banyak fitur.
- Masukkan kata atau kalimat pada kolom 'Find what:'.
- Isi kolom 'Replace with:' dengan 'kata/kalimat baru' yang akan menggantikan.
- Klik tombol Replace All.
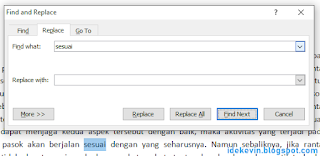
Dengan cara ini, kamu bisa mencari dan mengubah kata atau kalimat dalam jumlah banyak dengan waktu yang lebih singkat.
Cara Menghapus Kata di Word versi Pro
Sebagai bonusnya, akan saja jelaskan secara deskriptif mengenai cara menghapus kata di word dengan mudah, tanpa perlu mencarinya satu-persatu.
Caranya adalah dengan mengikuti langkah-langkah di atas, yang menggunakan shortcur CTRL + H.
Lalu di bagian kolom 'Replace with:' silahkan dikosongi saja.
Setelah itu klik tombol replace all.
Maka kata yang dicari akan otomatis terhapus.
Video Tutorial
Akhir Kata
Saya rasa cukup jelas dengan penjelasan yang sudah saya tuliskan.
Jadi kunci utamanya adalah terletak pada CTRL + F dan CTRL + H yang menjadi kombinasi tombol untuk membuka fitur Find and Replace.
Jika kamu masih bingung dan membutuhkan bantuan, jangan segan-segan untuk menghubungi saya melalui laman kontak di blog ini.
Semoga artikel ini bermanfaat, dan jangan lupa bagikan!