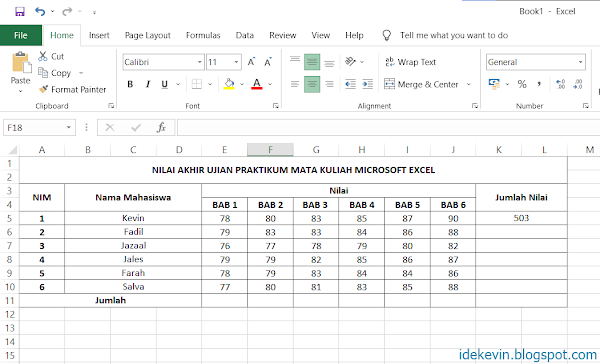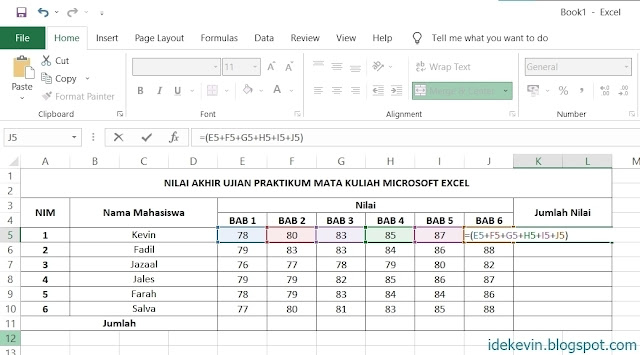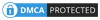Cara Menjumlahkan di Excel Secara Otomatis
Cara menjumlahkan di excel bisa dilakukan dengan mudah. Namun bagi para pemula mungkin belum tau tentang fakta ini.
Untuk itu artikel ini saya tulis agar memudahkan kalian yang sedang mempelajari Microsoft Excel.
Sebelum kita membahas lebih dalam, saya ada satu pertanyaan untukmu.
Apakah kamu pernah berfikir bahwa Microsoft Excel memiliki fungsi dasar untuk membuat tabel?
Ya, sayapun juga berfikir demikian ketika pertama kali mengenal Microsoft Excel.
Perlu kita ketahui bersama bahwa Microsoft Excel merupakan aplikasi yang berfungsi untuk mengolah data. Tentunya data yang berbasis angka.
Excel juga sering digunakan oleh seorang Data Analytics, bahkan juga bisa digunakan oleh developer untuk membuat sebuah aplikasi, misal aplikasi untuk kasir.
Sebagai orang yang baru mempelajari Excel, salah satu hal yang wajib diketahui adalah bagaimana cara menjumlahkan data di Excel.
Di bawah ini akan saya jelaskan lebih dalam tentang penjumlahan di Excel.
Cara Menjumlahkan di Excel
Seperti yang saya katakan di awal bahwa menjumlahkan data di Microsoft Excel itu sangatlah mudah, karena kita bisa menggunakan rumus penjumlahan di Excel.
Ada beberapa rumus yang bisa kita gunakan, untuk itu akan saya jelaskan masing-masing secara detail.
Cara #1: Dengan Rumus Pertama
Rumus pertama yang bisa kita gunakan adalah sebagai berikut:
Katakanlah saya memiliki data sebagai gambar berikut:
Maka yang bisa kita lakukan adalah menjumlahkan nilai mahasiswa NIM 1 (Kevin) terlebih dahulu dengan cara berikut:
- Ketik =( pada cell KL5
- Lalu klik cell E5
- Tulis tanda + (plus)
- Lalu klik cell F5
- Lakukan berulang hingga cell J5
- Jika sudah, akhiri dengan tanda ')' tutup kurung
- Kemudian tekan tombol enter
- Selesai
Untuk menjumlahkan nilai mahasiswa selanjutnya, tidak perlu menggunakan cara di atas, cukup gunakan cara 'tarik hasil' seperti ini:
- Klik kolom Jumlah Nilai mahasiswa a.n Kevin, yaitu cell KL5
- Arahkan kursor ke bawah kanan cell hingga kursor + (plus) nya menipis
- Tekan tahan dan geser ke bawah hingga ke kolom Jumlah Nilai mahasiswa a.n. Salva, yaitu cell KL10
- Lepaskan kursor
- Selesai
 |
| Cara tarik hasil |
Dengan cara demikian, akan lebih mempercepat pekerjaanmu.
Cara #2: Dengan Rumus Kedua
Selanjutnya kita bisa menggunakan rumus lain yang hampir sama, yaitu sebagai berikut:
Kita akan mencoba rumus di atas menggunakan data sebelumnya.
Maka langkah yang dilakukan adalah sebagai berikut:
- Ketik =sum( pada cell KL5
- Lalu klik cell E5
- Tulis tanda ; (titik koma)
- Lalu klik cell F5
- Lakukan berulang hingga cell J5
- Jika sudah, akhiri dengan tanda ')' tutup kurung
- Kemudian tekan tombol enter
- Selesai
Rumus ini tidak jauh berbeda dengan rumus pertama. Kamu bisa memilih sesuai dengan selera.
Untuk menjumlahkan nilai mahasiswa selanjutnya, kamu bisa menerapkan langkah-langkah yang telah saya jelaskan pada cara rumus pertama, yaitu tarik hasil.
Cara #3: Dengan Rumus Cepat
Jika kamu merasa kedua cara di atas masih tergolong lama, kamu bisa menggunakan cara cepatnya sebagai berikut:
Kita akan mencoba rumus di atas menggunakan data sebelumnya.
Maka langkah yang dilakukan adalah sebagai berikut:
- Ketik =sum( pada cell KL5
- Lalu klik cell E5
- Lalu tarik dan tahan hingga cell J5
- Jika sudah, akhiri dengan tanda ')' tutup kurung
- Kemudian tekan tombol enter
- Selesai
Saya rasa dari ketiga cara di atas, cara ketiga adalah cara yang paling efektif.
Jika kamu menggunakan cara ketiga, maka cara untuk menjumlahkan nilai mahasiswa selanjutnya juga sama dengan langkah-langkah yang sudah saya jelaskan pada rumus pertama, yaitu tarik hasil.
Kesimpulan
Sedikit penjelasan yang telah saya tulis di atas, bisa kita simpulkan bersama bahwa:
- Terdapat 3 cara yang bisa kita gunakan untuk menjumlah di Excel.
- Dengan contoh data yang saya berikan di atas, jika kasusnya sama, silahkan gunakan cara cepat yang sudah dijelaskan untuk menjumlah nilai mahasiswa selanjutnya ketika mahasiswa dengan NIM paling atas sudah mendapat hasil Jumlah Nilainya.
Catatan
Perlu kamu ketahui bahwa dalam penjumlahan data di Microsoft Excel, tidak bisa menggunakan cara 'tarik hasil' jika jumlah kolomnya berbeda.
Sebagai contoh, semisal kamu ingin mengisi kolom M9 dengan menjumlahkan kolom J9 dengan KL9. Maka hal ini tidak bisa dilakukan.
Jika apa yang saya tulis masih kurang jelas, kamu bisa menonton video tutorialnya di bawah ini.
Sampai sini tulisan saya tentang menjumlahkan data di Microsoft Excel, semoga bermanfaat dan sampai jumpa!