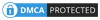4 Cara Membuat QR Code di Excel dengan API dan Add-Ins
Apakah kamu tau bahwa kita bisa membuat QR Code di Excel?
QR Code dapat dengan mudah kita buat melalui Microsoft Excel.
Sebelum membahas lebih jauh, mari kita ketahui terlebih dahulu tentang QR Code.
Apa itu QR Code?
QR Code atau Quick Response Code merupakan bentuk evolusi barcode dari satu dimensi menjadi dua dimensi.
QR Code jauh lebih praktis dan mempunyai banyak keunggulan daripada barcode.
QR Code dapat menyampaikan informasi secara cepat dengan perolehan respon yang cepat pula. (Murni and Sabaruddin, 2018)
QR Code adalah gambar dua dimensi yang mampu untuk menyimpan data.
Data yang disimpan dapat berupa teks, baik itu numerik, alfanumerik, ataupun kode biner.
Teknologi ini banyak dimanfaatkan dalam keperluan komersil, khususnya di Jepang. Biasanya berisi link url atau teks berisi iklan, dan lain-lain. (Ani et al., 2011)
Seperti yang kita ketahui bahwa cukup banyak contoh implementasi dari QR code.
Misalnya presensi mahasiswa, pembayaran digital menggunakan e-wallet, dan lain-lain.
Bahkan Bank Indonesia juga turut serta memanfaatkan teknologi QR Code untuk pembayaran digital dengan hadirnya QRIS.
Seperti yang dijelaskan sebelumnya, bahwa QR Code berfungsi untuk menyimpan data berupa text maupun angka.
Apabila kamu mengolah data di Excel, mungkin kamu akan membutuhkan QR Code untuk disisipkan di sana.
Pembuatan QR Code di Excel cukup mudah.
Apabila kamu sedang mencari artikel tentang cara membuat QR Code di Excel, maka kamu sudah berada di artikel yang tepat.
Karena akan saya tuliskan secara detail di artikel ini.
Membuat QR Code di Excel dengan API (Online)
Cara yang pertama adalah menggunakan API dari penyedia layanan QR Code.
Sebelumnya perlu kita ketahui terlebih dahulu tentang API.
Application Programming Interface atau API adalah sebuah dokumentasi yang terdiri dari interface, kelas, fungsi, struktur dan sebagainya agar dapat membangun sebuah perangkat lunak.
API bisa dikatakan sebagai suatu kode pemrograman penghubung antara aplikasi atau web yang telah kita buat dengan fungsi yang dikerjakan.(Rahardja et al., 2018)
API biasanya bekerja secara online, sehingga akan memerlukan koneksi internet untuk melakukan cara ini.
Ada dua penyedia API gratis secara online untuk pembuatan QR Code.
1. API QR Code dari Google Chart
API yang pertama adalah dari Google Chart.
Sebelum dapat menggunakan API dari Google Chart, ada satu hal yang perlu kita persiapkan.
Kita perlu membuat UDF QR Code dengan API ini melalui Visual Basic Editor atau VBE di Microsoft Excel.
- Untuk dapat masuk ke VBE, silahkan tekan tombol Alt + F11 di dashboard Excel.
- Lalu pilih Insert.
- Pilh Module.
- Copy paste kode berikut untuk memanggil API.
- Jika sudah, silahkan simpan dengan klik tombol Ctrl + S dan ubah format menjadi Excel Macro-Enabled Worrkbook.
- Setelah itu pilih kolom Excel dan ketikkan perintah =create_QR(alamatcell)
- Tekan enter, maka QR Code akan otomatis muncul di cell tersebut.
- Apabila tidak muncul, silahkan cek koneksi internetmu.
2. API QR Code dari QR Server
API yang kedua adalah dari QR Server.
Sama seperti sebelumnya, di sini kita juga akan memasukkan kode ke dalam VBE.
- Tekan Alt+F11 untuk masuk ke VBE.
- Pilih menu Insert.
- Pilih Module.
- Copy paste kode berikut untuk memanggil API.
- Jika sudah, silahkan simpan dengan klik tombol Ctrl + S.
- Setelah itu pilih kolom Excel dan ketikkan perintah =create_QR(alamatcell)
- Tekan enter, maka QR Code akan otomatis muncul di cell tersebut.
- Apabila tidak muncul, silahkan cek koneksi internetmu.
Kamu bisa melihat dokumentasi di bawah sebagai bentuk visual dari langkah-langkah yang sudah dijelaskan.
Membuat QR Code di Excel dengan Add-Ins (Online)
Jika kamu merasa kesulitan menggunakan API untuk membuat QR Code di Excel, kamu bisa menggunakan Add-Ins.
Di Excel, Add-Ins merupakan sebuah fitur yang berisi kumpulan tools yang dapat digunakan.
Add-Ins yang akan kita gunakan adalah QR4Office yang dibuat oleh Michael Zlatkovsky.
Cara menggunakannya juga mudah, berikut langkah-langkahnya:
- Aktifkan menu Developer terlebih dahulu.
- Klik menu File.
- Pilih Options.
- Pilih Customize Ribbon.
- Silahkan centang Developer pada bagian Main Tabs.
- Klik OK.
- Buka menu Developer.
- Pilih Add-Ins.
- Ketik QR Code pada kolom search.
- Install QR4Office dengan cara klik tombol Add.
Apabila dirasa masih kurang jelas, kamu bisa melihat dokumentasinya di bawah ini:
Membuat QR Code di Excel dengan Add-Ins (Offline)
Sebelum memulai cara terakhir, silhakan unduh terlebih dahulu file add-ins di sini.
Setelah berhasil mendapatkan add-ins, silahkan ikuti langkah-langkah penggunannya di bawah ini:
- Matikan koneksi internet terlebih dahulu.
- Matikan antivirus seperti Windows Defender.
- Klik dua kali pada file yang sudah di download.
- Pilih Enable Macros
- Masukkan perintah berikut: =EncodeBarcode(CELL("Sheet");CELL("address");E5;51;1;0;2)
Cara di atas dapat digunakan apabila kamu ingin langsung membuat QR Code di dalam file add-ins yang sudah kamu download.
Lalu, bagaimana cara menggunakan Add-Ins ini pada file Excel yang sudah kamu buat sebelumnya?
Caranya juga cukup mudah, berikut langkah-langkahnya:
- Buka file excel yang sudah kamu buat.
- Pilih menu File.
- Pilih Option.
- Pilih Add-Ins.
- Pada bagian Manage, pilih Excel Add-Ins dan pilih Go.
- Pilih Browse.., lalu cari file Add-Ins yang sudah kamu unduh tadi.
- Centang Add-Ins untuk menggunakan, lalu pilih Ok.
- Masukkan perintah berikut: =EncodeBarcode(CELL("Sheet");CELL("address");E5;51;1;0;2)
- CELL("SHEET");CELL("ADDRESS") => biarkan saja
- E5 => Letak cell sebagai input text dari QR Code
- 51 => kode seperti di bawah:
- 0-Code128,
- 1-EAN,
- 2-2of5I,
- 3-Code39,
- 50-Datamatrix,
- 51-QR Code
- 1 => Output (0 Font | 1 Gambar)
- 0 => Parameter
- 2 => Zone ID
Meskipun akan berfungsi apabila cara ini dilakukan, penambahan Add-Ins ini tidak saya sarankan, karena Windows Defender menganggap file Add-Ins sebagai virus Trojan.
Kesimpulan
Dari sedikit penjelasan di atas, dapat disimpulkan bahwa:
- Ada empat cara yang bisa digunakan, mulai dari online hingga offline.
- Cara yang dapat dilakukan secara online adalah menggunakan API dan Add-Ins QR4Office di Excel.
- Sedangkan cara yang dapat dilakukan secara offline adalah menggunakan file Add-Ins yang dapat diunduh pada halaman yang sudah di sediakan.
- Penggunaan cara terakhir dengan mengunduh file Add-Ins tidak saya sarankan, karena Windows menganggap file tersebut mengandung virus.
- Apabila ingin menggunakan cara terakhir, pastikan perangkat tidak terkoneksi ke internet untuk menghindari hal-hal yang tidak diinginkan.
Semoga artikel ini bermanfaat!
Murni, S. and Sabaruddin, R. (2018) ‘Pemanfaatan Qr Code Dalam Pengembangan Sistem Informasi Kehadiran Siswa Berbasis Web’, Jurnal Teknologi dan Manajemen Informatika, 4(2). doi:10.26905/jtmi.v4i2.2144.
Ani, N. et al. (2011) ‘Pengembangan Aplikasi QR Code Generator dan QR Code Reader dari Data Berbentuk Image’, Konferensi Nasional Informatika – KNIF 2011, pp. 148–155.
Rahardja, U., Aini, Q. and Santoso, N.P.L. (2018) ‘Pengintegrasian YII Framework Berbasis API pada Sistem Penilaian Absensi’, Sisfotenika, 8(2), p. 140. Available at: https://doi.org/10.30700/jst.v8i2.403.